[ad_1]
Parallels not too long ago launched a technical preview of Parallels 16 that’s appropriate with M1 Macs, and it really works surprisingly properly. The Apple Silicon model of Parallels is particularly designed for ARM-based working programs, so it gained’t work with the x86 model of Windows 10, however as an alternative requires the ARM model of Windows. In this video tutorial, we present you the way to run Windows for ARM on M1 Macs utilizing Parallels.
Details to take into accout
This is a technical preview on either side of the fence — each from Parallels’ perspective and Microsoft’s. In different phrases, there’s going to be bugs, and a few issues simply gained’t work. For instance, arm32 apps outright crash upon launch, and it’s additionally not potential to droop the VM. In order to stop your session, you’ll want to shut down home windows.
This tutorial is for M1 Macs — the MacGuide Air, MacGuide Pro, and Mac mini — that includes Apple Silicon. It is simply designed to work with arm-based mostly digital machine setups. You can be taught extra about M1 Macs in my hands-on video exploring the ins and out of Apple’s thrilling new {hardware}.
Upon set up, Parallels supplies further particulars about operating arm-based mostly VMs utilizing its Technical Preview:
![How to run Windows for ARM on M1 Macs using Parallels 16 Technical Preview [Video]](https://9to5mac.com/wp-content/uploads/sites/6/2020/12/Parallels-About-Macs-with-M1-Chip.jpg)
Download and set up required software program
Step 1: Download and set up Parallels Desktop 16 for M1 Mac Technical Preview. Parallels will present an activation key under the obtain hyperlink.
Step 2: Sign up for the Windows Insider Program, and Download the Windows 10 Client ARM64 Insider Preview
Step 3: Open Parallels and drag the Windows10_InsiderPreview_Client_ARM64_en-us file to the Installation Assistant and click on Create.
Video: run Windows for ARM on M1 Macs
Subscribe to 9to5mac on YouTube for extra movies
Step 4: Parallels 16 will create a brand new Windows 10 for ARM digital machine occasion. You’ll want to login to Parallels with a person account, and supply the activation key that was issued throughout step 1.
Step 5: Once logged in and activated, Parallels 16 will configure the Windows 10 digital machine, set up Parallels Tools, and full the Windows 10 for ARM set up.
Disable Time Sync
In this early construct of Parallels for M1 Macs, you’ll want to disable Time Sync or else you’ll run the danger of getting an unresponsive Windows VM. To disable Time Sync, click on Actions within the Parallels menu bar and choose Config. Click the Options tab, and choose More Options. In the drop down field subsequent to Time Sync, choose Do not sync, and shut out of the configuration window.
![How to run Windows for ARM on M1 Macs using Parallels 16 Technical Preview [Video]](https://9to5mac.com/wp-content/uploads/sites/6/2020/12/M1-Mac-Windows-10-Parallels-Do-Not-Sync.jpg)
Enable x64 emulation help
Step 1: In the Windows search bar, search for ‘Insider’ and click on on Windows Insider Program settings.
Step 2: Click the Go to Diagnostics & Feedback settings hyperlink and switch on non-obligatory diagnostic information.
Step 3: Click Link a Windows Insider account, and log in together with your Windows account.
Step 4: Once logged in, click on Beta Channel (Recommended) underneath insider settings, and choose Dev Channel to achieve entry to the latest updates.
Step 5: Click the Home button to return to the principle Windows Settings web page, and click on Update & Security.
Step 6: Click examine for updates underneath Windows Update, and it’s best to see the newest Windows 10 Insider Preview improvement construct seem. Click the obtain and set up button beneath the construct description to set up the newest developer construct. Windows will take a while to full the obtain and set up, so stay affected person. Once all updates are put in and your machine reboots, Parallels Tools shall be reinstalled and also you’ll want to reboot as soon as extra.
To be taught extra concerning the current addition of x64 help in Windows 10 on ARM, see Microsoft’s weblog publish right here.
Bump up the core allocation
For higher efficiency, I recommend bumping the core allocation to 4 from the default two. Since all M1 Macs characteristic 8-core CPUs, your macOS set up will retain entry to the remaining 4 cores. To bump up core allocation, shut down Windows, click on Action within the menu bar, and choose Config.
Under Hardware → CPU and Memory, use the drop down field subsequent to Processors to change it from 2 to 4. Close the configuration window and restart the digital machine.
9to5Mac’s take
Once at your desktop, you may run arm64 apps and emulated x86/x64 apps. Unfortunately, arm32 apps, just like the constructed-in Skype and Windows Store apps, don’t but work, and launching these apps will end in them crashing. Microsoft Edge (a impartial app, comparable to a common app on Mac) and different native arm64 functions work pretty properly.
You can be taught extra concerning the app structure on your set up by utilizing the next PowerShell command: Get-AppxPackage | Select Name,Architecture | Sort Name
I downloaded Steam and tried Rocket League, simply to see how it could carry out. While the gaming expertise was removed from excellent and positively wasn’t operating at 60fps, it was at the least playable. I may additionally watch 4K movies on YouTube through edge, edit pictures utilizing Affinity Photo, and extra.
Overall, I used to be impressed by the steadiness, smoothness in animations, and efficiency this early within the sport. Geekbench scores had been comparatively spectacular contemplating that I used to be working with half of the system’s sources when allocating 4 cores to the VM.
Windows operating on Apple Silicon through Parallels is under no circumstances excellent, however it’s a lot better than I assumed it could be at this juncture. If there’s a sure Windows app that you just’d like to run — one which’s not mission-important — it’s best to give it a go; you is perhaps shocked by the outcomes.
What do you assume? Would you contemplate operating a Windows VM on your M1 Mac?
FTC: We use revenue incomes auto affiliate hyperlinks. More.
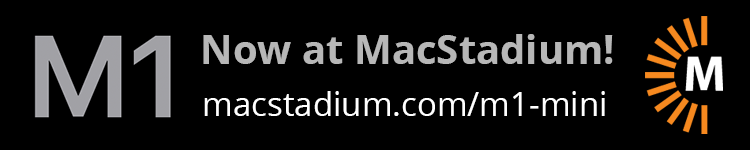
(This story has not been edited by Newslivenation workers and is auto-generated from a syndicated feed.)
















